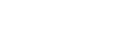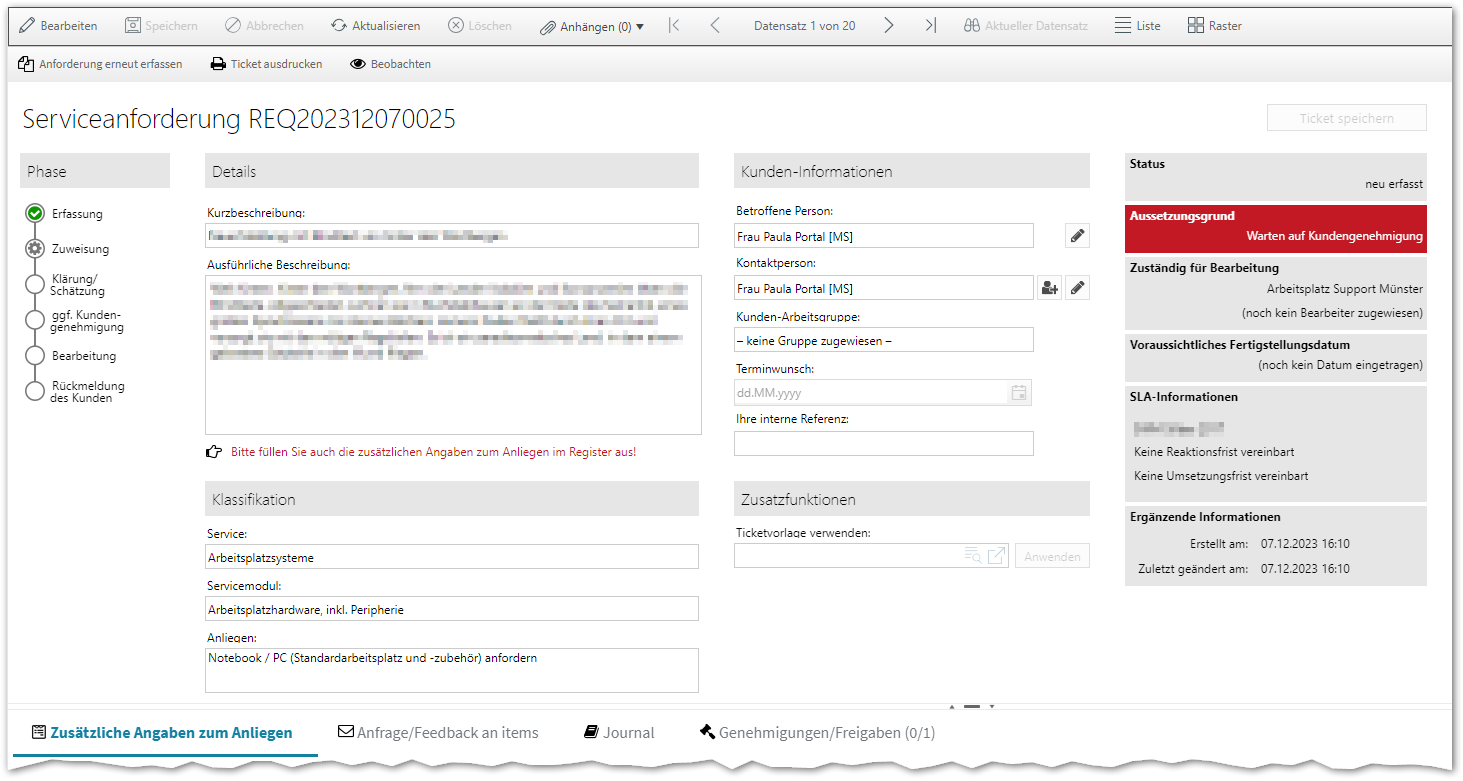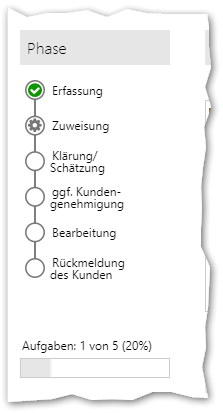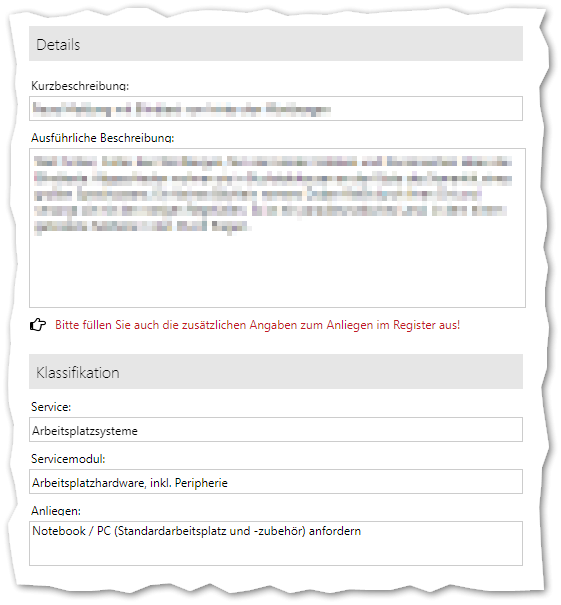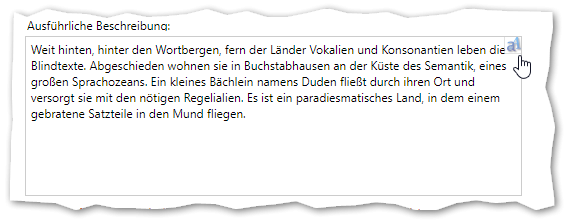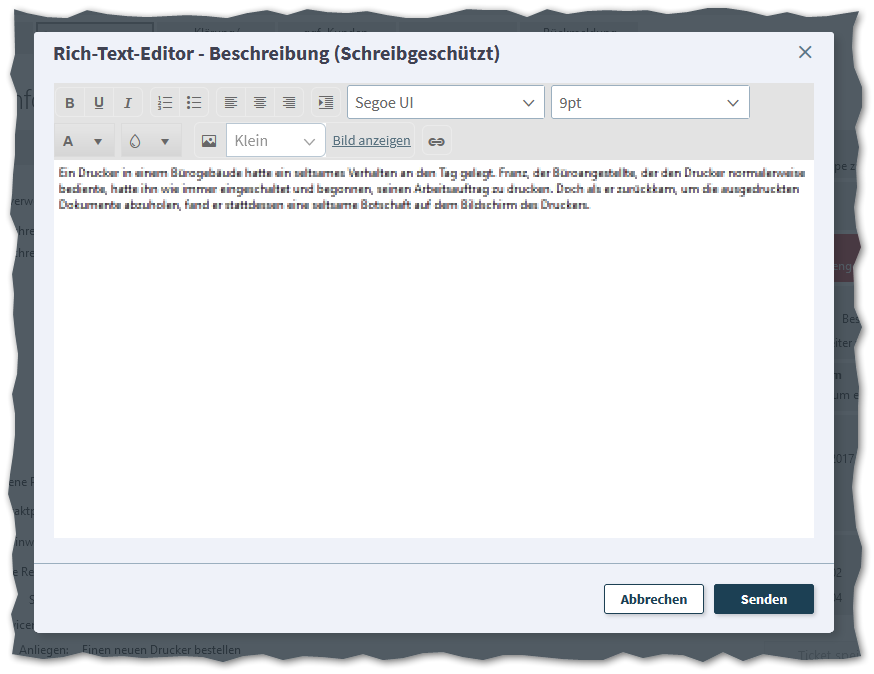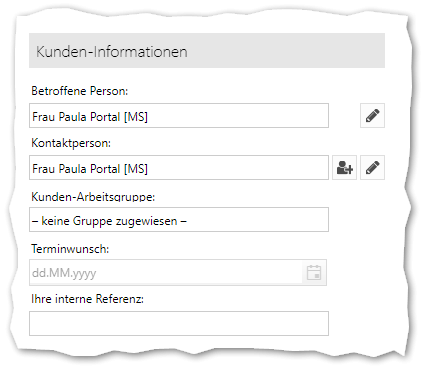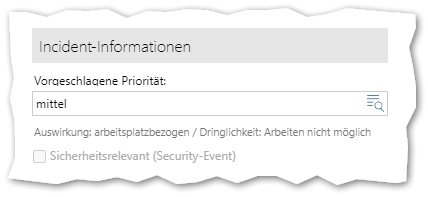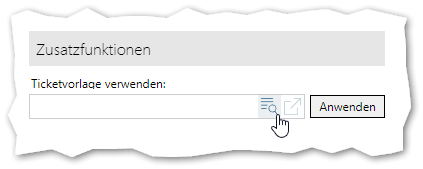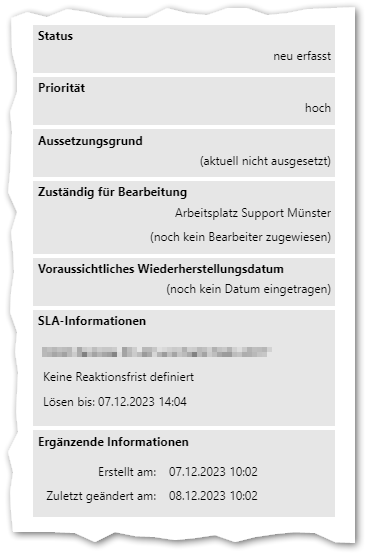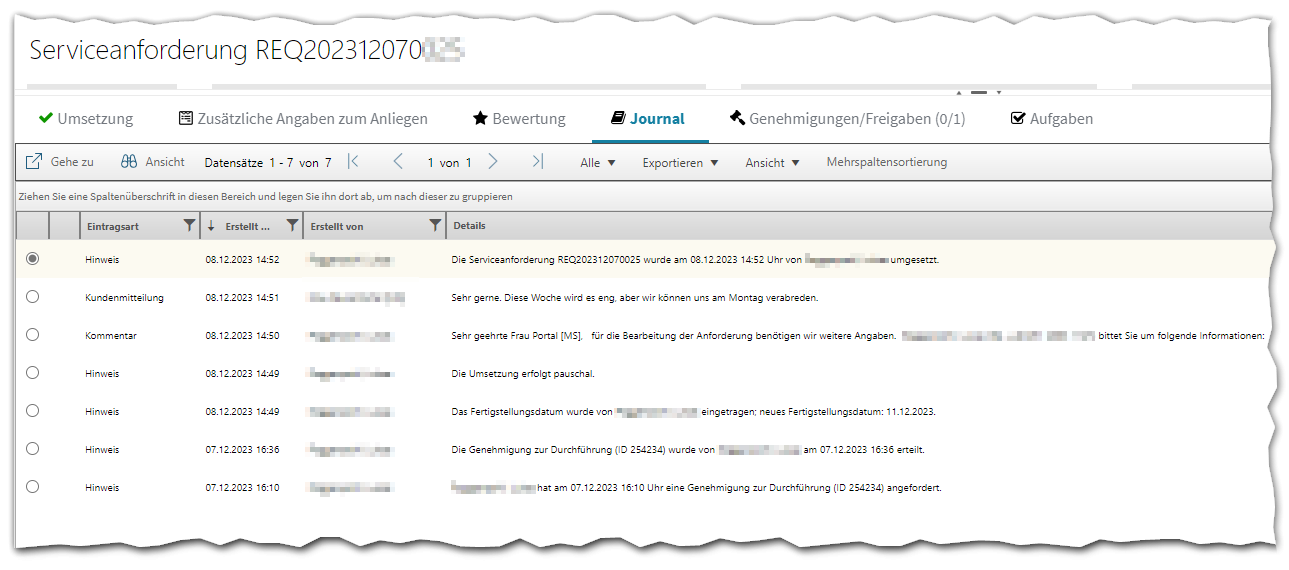Aufbau und Elemente eines Tickets
Ihre Anfragen in Form von Incidents und Serviceanforderungen werden im items-Serviceportal als „Tickets“ abgebildet. Ein Ticket wird Ihnen angezeigt, wenn Sie für eine neue Anfrage ein Anliegen ausgewählt haben und zur Erfassung der Details fortschreiten oder wenn Sie eine bereits bestehende Anfrage aufrufen. Über das Ticket können Sie z. B.
- alle notwendigen Angaben zu Ihrem Anliegen erfassen,
- den aktuellen Status des Tickets einsehen,
- zum Ticket zugehörige Objekte wie Genehmigungen überblicken und aufrufen,
- die Historie und bisherige Kommunikation zum Ticket einsehen,
- eine neue Kommunikation zum Ticket mit items starten.
Im Folgenden werden der Aufbau und die verschiedenen Elemente des Tickets näher beschrieben.
Leisten im Kopfbereich
Wenn Sie zum Ticketformular gelangen, werden Ihnen unter der normalen Navigationsleiste mit dem Home-Button verschiedene weitere Leisten angezeigt.
In der oberen Symbolleiste finden Sie die Schaltflächen, um den Bearbeitungsmodus des Tickets zu aktivieren, getätigte Änderungen zu speichern oder zu verwerfen, sowie das Ticket zu aktualisieren. Über diese Leiste kann auch ein Dateianhang zum Ticket hochgeladen werden. Die Pfeile um Datensatz 1 von 10 ermöglichen das Navigieren und Wechseln zwischen Tickets, falls dieses aus einer Auflistung aufgerufen wurde. Die Schaltflächen Liste und Raster öffnen diese Auflistung in der jeweiligen Ansichtsvariante.
Unterhalb davon werden Aktionen angeboten, die besondere Funktionen für das geöffnete Ticket ausführen. Das Ticket kann hier erneut erfasst, ausgedruckt oder beobachtet werden.
Phasenanzeige
Ganz links werden die Phasen des Tickets angezeigt, die hintereinander durchlaufen werden. Eine Phase beschreibt, was aktuell am Ticket getan wird. Abgeschlossene Phasen sind durch einen grünen Haken markiert, während die aktuelle Phase durch ein Zahnrad gekennzeichnet ist. Falls am Ticket für den Anwender sichtbare Aufgaben hängen, wird deren Fortschritt hier ebenfalls angezeigt.
Mehr zum Thema "Phasen eines Tickets" lesen Sie auf der Seite Phasen und Statuswerte.
Detailbereich und Klassifikation
Die Details stellen den Bereich des Tickets dar, in welchem Sie selbst Angaben zu Ihrer Anfrage erfassen können. Dies betrifft vor allem die Vergabe einer Kurzbeschreibung und die ausführliche Beschreibung. Hierzu können aber auch spezifische Angaben für ihr gewähltes Anliegen im Register Zusätzliche Angaben zum Anliegen dazukommen (siehe auch Abschnitt Registerbereich weiter unten).
Bitte beachten Sie, dass die meisten Angaben schreibgeschützt werden, nachdem Sie das Ticket das erste Mal gespeichert und damit erfasst haben.
Unter dem Detailbereich wird nochmal die Klassifikation des Tickets in Form von Service, Servicemodul und Anliegen angezeigt, welche Sie vorab ausgewählt haben.
Für die Erfassung der ausführlichen Beschreibung können Sie auch einen Editor öffnen, der Ihnen erweitere Möglichkeiten zur Formatierung des Textes bietet.
Zum Aufrufen des Editors klicken Sie in das Textfeld und dann auf das aA in der oberen rechten Ecke. Über den Button Senden können Sie die im Editor erfassten Inhalte bestätigen und den Editor wieder schließen (dies sendet noch nicht das Ticket ab!).
Kunden-Informationen
Im diesem Bereich befinden sich alle Informationen zu Ihnen als Kunde des Tickets. Als betroffene Person, für die die Anfrage erstellt wird, sowie als Kontaktperson für die weitere Kommunikation zur Anfrage sind automatisch Sie selbst im Ticket gesetzt. Sie können jedoch bei der ersten Erfassung des Tickets die betroffene Person abändern, falls Sie die Anfrage für jemanden anderen aufgeben möchten.
Zudem könne Sie hier sehen, ob das Ticket einer Kundenarbeitsgruppe zugeordnet ist. Als Koordinator oder Arbeitsgruppenmitglied können Sie hier auch eine Gruppe zuordnen oder entfernen.
Zusätzlich können Sie für eine Serviceanforderung noch einen Terminwunsch für die Fertigstellung sowie eine interne Referenz für die Weiterverarbeitung der Anfrage in Ihrem eigenen Unternehmen angeben.
Incident-Informationen
In diesem Bereich werden spezielle Angaben für Incidents angezeigt. Bei der Erfassung eines Incident können Sie hier eine Priorität auf Basis der Auswirkung und Dringlichkeit Ihres Störungsfalls vorschlagen.
Zudem wird angezeigt, ob der Incident als sicherheitsrelevantes Security-Event eingestuft wurde. Dies kann auch durch die IT-Koordinatoren des Kunden vorgeschlagen werden. Auf Basis des Vorschlags erfolgt items-intern die weitere Prüfung über einen vorliegenden Security-Incident.
Zusatzfunktion für Ticketvorlagen
Hier können Sie eine Ticketvorlage auswählen und anwenden, um die Kurzbeschreibung und ausführliche Beschreibung über die definierte Vorlage ausfüllen zu lassen.
Ticketvorlagen müssen vorab ausgestaltet und hinterlegt werden. Dies können Sie über Ihren KAM oder Ansprechpartner beim IT-Servicemanagement-Team der items anfordern.
Informationsbereich
Dieser Bereich ganz rechts enthält alle weiteren relevanten Informationen zum Status Ihres Tickets, welche mit der Zeit aktualisiert werden. Hier können Sie folgende Punkte einsehen:
- Den aktuellen Status des Tickets
- Die durch den zuständigen Ticketbearbeiter festgelegte Priorität für Ihren Fall (bei einem Incident)
- Ob und mit welchem Grund das Ticket ausgesetzt ist (z. B. aufgrund des Wartens auf eine Kundengenehmigung)
- Das zuständige Bearbeitungsteam und der daraus zugewiesene Bearbeiter für Ihr Ticket
- Das voraussichtliche Enddatum zur Umsetzung Ihrer Serviceanforderung bzw. Lösung Ihres Incident
- Das betroffene Service Level Agreement und die ggf. darin definierten Reaktions- und Lösungsfristen
- Den Zeitpunkt der Erstellung und letzten Änderung des Tickets
Registerbereich
Wenn Sie ein bereits erfasstes Ticket erneut aufrufen, werden im unteren Teil des Tickets verschiedene Registerkarten angezeigt, die Sie mit einem Klick wechseln können. Hier können Sie weitere Informationen einsehen oder Aktionen durchführen, die immer mit dem aufgerufenen Ticket zusammenhängen.
Grundlegend wird Ihnen hier das Register Journal angezeigt, welches Hinweise zum Workflow des Tickets sowie die bereits erfolgte Kommunikation seitens der Bearbeiter (Eintragsart Kommentar) und Ihnen als Kunde (Eintragsart Kundenmitteilung) enthält.
Weitere Register, die unter bestimmten Bedingungen angezeigt werden, sind:
- Zusätzliche Angaben zum Anliegen: Falls für Ihr gewähltes Anliegen notwendig, zeigt dieses Register weitere spezifische Angaben, die durch Sie ausgefüllt werden sollen (das Register wird bereits bei Erstellung des Tickets angezeigt).
- Anfrage/Feedback an items: Hier können Sie in einem noch nicht gelösten bzw. umgesetzten Ticket eine Mitteilung an den zuständigen Bearbeiter senden.
- Genehmigungen: Falls vorhanden, zeigt dieses Register zum Ticket zugehörige Genehmigungen an und ermöglicht auch, diese aufzurufen.
- Umsetzung: Beschreibt die Umsetzung bzw. Lösung des Tickets durch den zuständigen Bearbeiter, sobald erfolgt.
- Bewertung: Zeigt die durch den Kunden erfolgte Abnahme und Bewertung der Umsetzung für geschlossene Tickets an.
- Aufwandsschätzung: Falls für eine Serviceanforderung ein Aufwand von größer als acht Stunden geschätzt wurde, wird hier die detaillierte Aufteilung des Aufwands angezeigt.
- Aufgaben: Einige Aufgaben, die die Bearbeitenden im Workflow eines Tickets erledigen, sind auch für den Kunden sichtbar und werden dann in diesem Register angezeigt. Dadurch können Sie den Bearbeitungsfortschritt besser nachvollziehen. Zusätzlich erscheint unterhalb der Phasen noch ein Fortschrittsbalken, der den Bearbeitungsfortschritt bei den Aufgaben zusammenfassend darstellt.
- Verknüpfte Meldungen: Falls andere Tickets mit dem aktuell aufgerufenen verknüpft sind, werden diese hier angezeigt (z. B. wenn ein Ticket aus einem anderen Ticket heraus erneut erfasst wird).
Sie können auch die Größe des Registerbereichs anpassen, diesen maximieren oder verbergen.