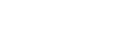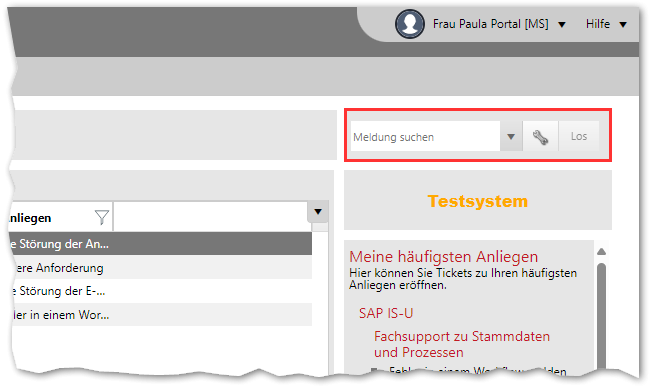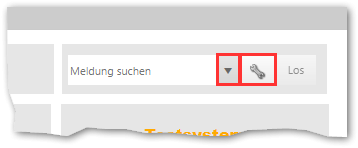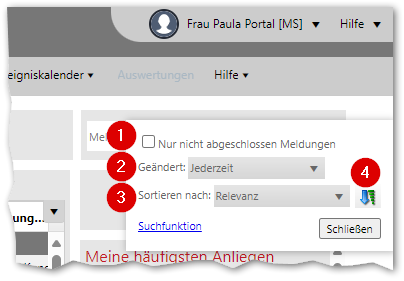Suche für Tickets auf der Startseite
Die Suche rechts oben auf der Startseite des items-Serviceportals bietet Ihnen die Möglichkeit, Tickets – also Serviceanforderungen und Incidents – auf Basis einer Eingabe zu durchsuchen.
Dies betrifft alle Tickets, auf die Sie Zugriff haben. Als normaler Portalanwender sind dies vor allem die Tickets, bei denen Sie als betroffene Person oder Kontaktperson eingetragen sind. Als Koordinator sind dies alle Tickets Ihrer Organisation.
In das Suchfeld können Sie ein oder mehrere Wörter eingeben. Es wird dann nach allen eingegeben Wörtern gesucht (Und-Logik), sodass alle eingegebenen Wörter in einem Ticket stehen müssen, um dieses zu finden. Die Wörter müssen aber nicht direkt nebeneinander stehen, z. B. in der Beschreibung des Tickets. Mit dem Ticket verbundene Objekte (z. B. Genehmigungen oder Journal-Einträge) werden bei der Suche nicht eingeschlossen. Die Wörter müssen direkt in dem Ticket vorhanden sein.
Alternativ kann auch der Platzhalter % genutzt werden, um eine beliebige Zeichenfolge für die Suche auszudrücken. Hierdurch ist z. B. die Suche nach REQ202404% möglich, um alle Meldungen zu finden, die im April 2024 erstellt wurden (die ersten Zahlen der Ticket-ID repräsentieren das Jahr und den Monat der Erstellung).
Folgende Felder eines Tickets werden auf Basis der eingegebenen Wörter durchsucht:
- Ticket-ID
- Kurzbeschreibung und Beschreibung
- Betroffene und Kontaktperson
- Besitzer und Besitzerteam
- Lösungs- bzw. Umsetzungsbeschreibung
- Gewählte Ticketvorlage
- Person, die das Ticket erstellt sowie zuletzt geändert hat
- Dringlichkeit
Die Sucheingabe kann auf die oben genannten Felder ausgerichtet werden, um entsprechende Tickets zu finden. Andere Felder werden nicht durchsucht, sodass Tickets dann auch nicht gefunden werden. Dies trifft speziell zu, wenn nach den Feldern Service, Servicemodul oder Anliegen gesucht wird!
Tipp: Viele Wege führen ans Ziel. Alle Tickets zu einem Service, Servicemodul oder Anliegen findet man beispielsweise, indem man eine entsprechende Suche aufruft und die Liste filtert.
Über einen Klick auf den Dropdown-Pfeil neben dem Eingabefeld können zuletzt erfolgte Sucheingaben aufgerufen werden.
Zudem können über den Schraubenschlüssel verschiedene Sucheinstellungen konfiguriert werden.
- 1 Durch das Anwählen der Checkbox Nur nicht abgeschlossene Meldungen werden nur Tickets gesucht, die sich nicht im Status geschlossen oder abgebrochen befinden (umgesetzte bzw. gelöste Tickets werden weiterhin gefunden).
- 2 Über die Auswahl bei Geändert können vordefinierte Zeiträume ausgewählt werden (z. B. innerhalb der letzten Woche), in denen das Ticket zuletzt geändert worden sein muss, damit es für die Suche beachtet wird.
- 3 Hier kann die Sortierung des Suchergebnisses nach der Relevanz hinsichtlich der Sucheingabe oder einem beliebigen Feld des Tickets (z. B. dem Erstelldatum) festgelegt werden. Durch Anklicken des Pfeilsymbols daneben 4 kann eine absteigende Sortierreihenfolge bestimmt werden (Standard ist aufsteigend).
Nach der Suche und Anzeige eines Ergebnisses kann dieses durch das Arbeiten mit Listen bzw. Rastern weiter verfeinert werden.