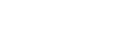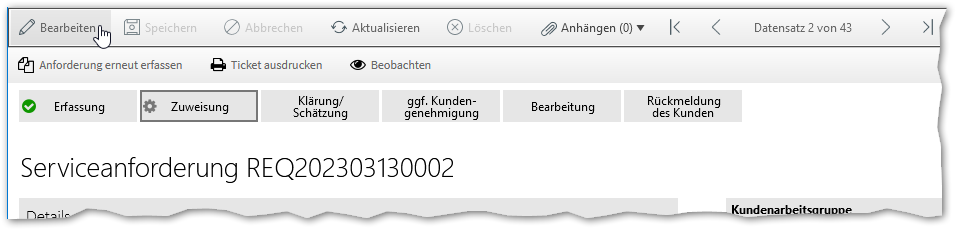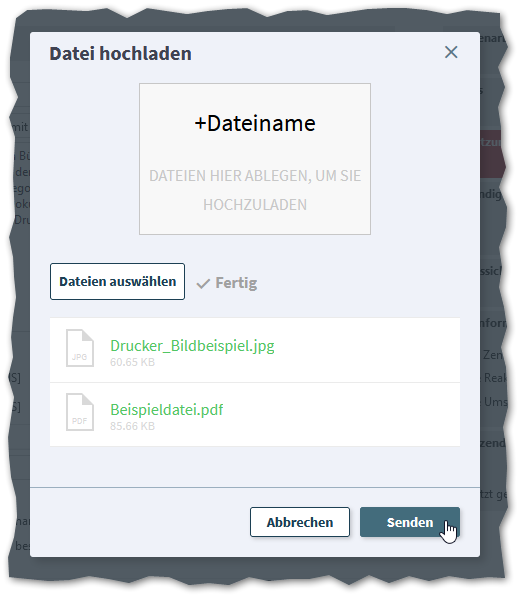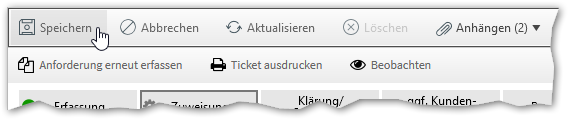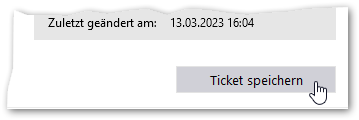Anhang in einem existierenden Ticket hinzufügen
Dieses Kapitel erklärt, wie Sie Dateien an Ihrem Ticket nach dem Erfassen des Tickets anhängen können. Diese Anleitung gilt auch für das Hinzufügen der Anhänge während des Ticketerfassens.
Ausgangspunkt
Sie haben ein Ticket erstellt und wollen nachträglich noch eine Datei als Anhang hinzufügen, z. B. weil der items-Support einen zusätzlichen Screenshot zum Fehler angefordert hat.
1. Öffnen Sie das Ticket
Öffnen Sie das gewünschte Ticket und aktivieren Sie den Bearbeitungsmodus über den Button Bearbeiten links in der Symbolleiste.
2. Eine Datei als Anhang hinzufügen
Beim Mouse-Over über die Schaltfläche Anhänge erscheint die Möglichkeit, eine oder mehrere Dateien im Ticket hochzuladen.
Sie können Ihre Dateien direkt mit der Maus in den Bereich ablegen, in dem +Dateiname – Dateien hier ablegen steht. Alternativ können Sie auf den Knopf Dateien auswählen klicken, um Ihre Datei im üblichen Datei-Explorer zu wählen.
Sie sehen die Dateinamen in Grün, wenn sie fertig zum Hochladen sind. Klicken Sie auf Senden, um die Dateien hochzuladen und im Ticket hinzufügen.
Danach sehen Sie die Anzahl der Anhänge in den Klammern. Beim Mouse-Over sehen Sie die Namen und Datentypen der Anhänge.
3. Speichern
Vergessen Sie nicht, das Ticket zu speichern! Sie können dies entweder auf das Diskettensymbol Speichern links in der Symbolleiste klicken …
… oder auf den Knopf Ticket speichern auf dem Formular unterhalb des Informationsbereiches.