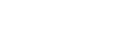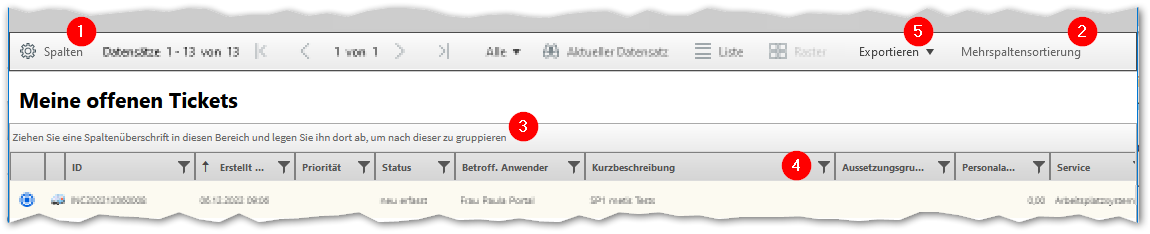Funktionen in Listen bzw. Rastern
In diesem Kapitel geht es um die verschiedenen Funktionen in der Listenansicht und Rasteransicht.
Wir empfehlen, mit der Rasteransicht zu arbeiten, da sie viele nützliche Funktionen wie Sortieren und Filtern bietet.
Funktionen, die für die beide Ansichten gelten
Einige Funktionen, insbesondere zur Navigation zwischen Datensätzen, sind in beiden Ansichten verfügbar, teilweise jedoch unterschiedlich angeordnet bzw. platziert. Die folgenden Screenshots zeigen die Funktionen und erläutern diese anhand der Nummern.
- 1 Datensätze 1 von X: Möglichkeit der Navigation durch die geöffneten Datensätze eines Rasters.
- 2 Anzahl der Elemente pro Seite: Die Dropdown Liste ermöglicht eine Einschränkung der „Alle“ angezeigten Liste auf die Anzeige der ersten 10, 25 oder 50 Einträge oder die Anzeige aller Einträge.
- 3 Aktueller Datensatz: Öffnen und Anzeige des ausgewählten Datensatzes.
- 4 Zwischen Ansichten wechseln: Ermöglicht den Wechsel zu der anderen Ansicht. Die aktuell gewählte Ansicht wird in einem helleren Grau dargestellt.
Sortieren: In der Listenansicht kann die Sortierung gefunden werden, indem man mit der Maus über die drei Balken unter dem Datensatz 1 von X fährt. Dort lässt sich auch die Reihenfolge der Sortierung mittels der beiden blauen Pfeil-Symbole anpassen.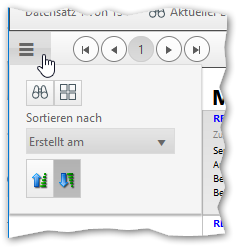
In der Rasteransicht werden die Einträge durch das Klicken auf die Spalte in einem Raster nach dieser sortiert. Die Spalte, nach der aktuell sortiert wird, ist durch den Pfeil neben dem Spaltennamen erkennbar. Dieser zeigt zudem an, ob die Werte auf- oder absteigend (Pfeil nach oben oder unten) sortiert werden. Wiederholtes klicken auf die Spaltenüberschrift schaltet die Sortierreihenfolge um.
Zusätzliche Funktionen des Rasters
Die Rasteransicht bietet eine Handvoll weiterer nützliche Funktionen, die es in der Listenansicht nicht gibt.
1 Spalten anpassen: Ein Klick auf Spalten öffnet ein Auswahlfenster, in dem die angezeigten Spalten festlegt werden können. 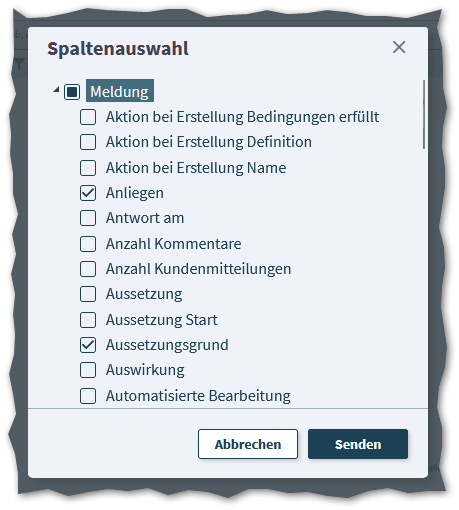
2 Mehrspalten Sortierung: Aktiviert die Funktion, dass die Sortierung der Einträge eines Rasters über mehrere Spalten vorgenommen werden kann. Nach Aktivierung können die Spalten angeklickt werden, nach denen sortiert werden soll. Die Reihenfolge des Anklickens legt dabei die Priorität für die Sortierung fest.
3 Gruppierung: Durch Ziehen und Ablegen eines Spaltennamens in den Bereich wird eine Gruppierung nach den Werten vorgenommen. „X“ löscht die Gruppierung.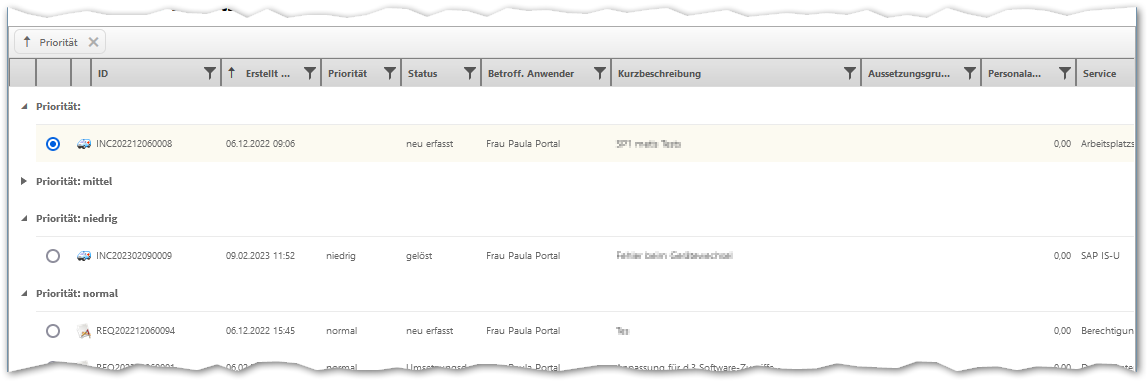
4 Trichter: Über das Trichtersymbol können die Einträge in einem Raster über die entsprechende Spalte gefiltert werden. Dafür kann der Wert, nach dem gefiltert werden soll, in das aufkommende Feld eingetragen werden. Ein Klick in das leere Feld zeigt zudem vordefinierte Vorschlagwerte an. Über den Button „Filtern“ wird der ausgewählte Filterwert angewendet. Der Button „Leeren“ entfernt alle für die Spalte angewendeten Filter.
Für den Filterwert kann auch der Platzhalter „%“ genutzt werden, der für eines oder mehrere beliebige Zeichen steht. Somit kann z. B. die Spalte der Ticket-ID über „REQ202204%“ so gefiltert werden, dass im Raster nur die Serviceanforderungen aus dem April 2022 angezeigt werden.
5 Exportieren: Beim Überfahren mit der Maus erscheint ein Dropdown-Menü, in dem die Exportoptionen CSV und Excel angegeben werden. Für mehr Information: Export von Daten aus Rastern.