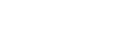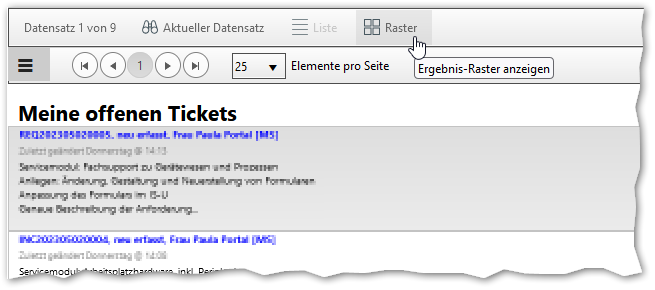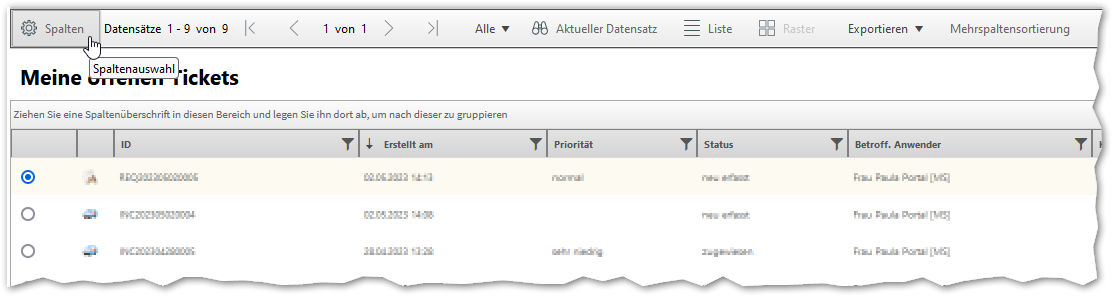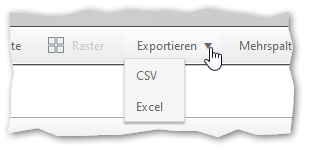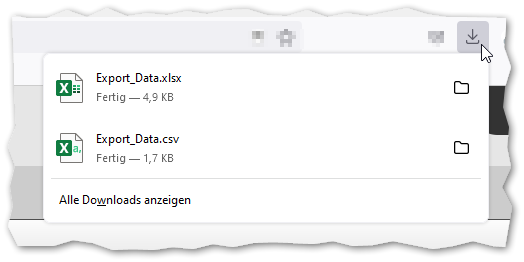Raster in eine Datei exportieren
Diese Seite erläutert Ihnen, wie Sie die Daten aus einem Raster (einer Tabelle im Serviceportal) in eine Datei exportieren und auf Ihrem Computer speichern können. Dies ist insbesondere relevant, wenn Sie mit großen Mengen an Datensätzen arbeiten. Raster im Serviceportal sind auf die Anzeige von maximal 20.000 Datensätzen begrenzt:
1. Gewünschtes Raster öffnen
Rufen Sie zuerst die gewünschte Liste mit Anfragen, Genehmigungen, Bewertungen usw. auf. Nutzen Sie dafür eine vorbereitete Suche aus dem Menü des Serviceportals. Falls Sie sich in der sogenannten Listenansicht befinden (siehe folgendes Beispiel), sollten Sie in die Raster-Darstellung wechseln.
2. Spalten anpassen
Über die Schaltfläche Spalten können Sie die Spalten auswählen, die in Ihrer Tabelle angezeigt werden. Passen Sie die Spalten an Ihren Bedarf an. Die angezeigten Spalten werden auch für den Export verwendet.
Sehen Sie auch die ausführlichere Anleitung zum Thema Spalten anpassen an.
3. Daten exportieren
Zum Exportieren der Ergebnisse klicken Sie bitte auf die Schaltfläche Exportieren und wählen Sie CSV oder Excel als Format aus. Es wird die aktuelle Rasteransicht mit den entsprechenden Spalten in eine Excel- oder CSV-Datei exportiert.
Wir empfehlen den Export im CSV-Format, da dies erfahrungsgemäß insgesamt besser funktioniert.
Bitte beachten Sie dabei folgende Punkte:
- Beim Export nach Excel werden maximal 20.000 Datensätze exportiert! Wenn Sie mehr Datensätze exportieren möchten, müssen Sie als Format CSV wählen.
- Beim Download großer Datenmengen kann es bis zu 30 Sekunden dauern, bis der Download beginnt. Bitte warten Sie einen Moment ab, bevor Sie den Download ggf. erneut anfordern.
4. Daten weiter verarbeiten
Die Datei wird heruntergeladen und Ihr Browser bietet Ihnen verschiedene Möglichkeiten an. Speichern Sie die Datei bitte lokal und öffnen Sie sie nicht direkt aus dem Browser. Üblicherweise wollen Sie die Daten weiterverarbeiten. Dies funktioniert besser, wenn Sie die Datei zunächst an einem bekannten Ort – z. B. Ihrem Downloads-Ordner – speichern.
Tipp: Wir haben auch einige Hinweise, wie Sie am effektivsten mit CSV-Dateien arbeiten.