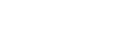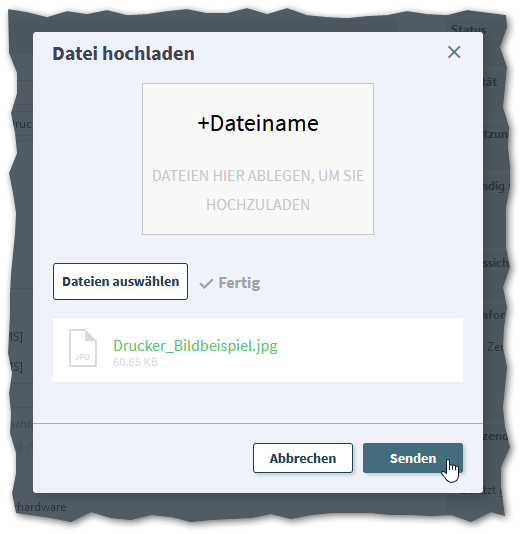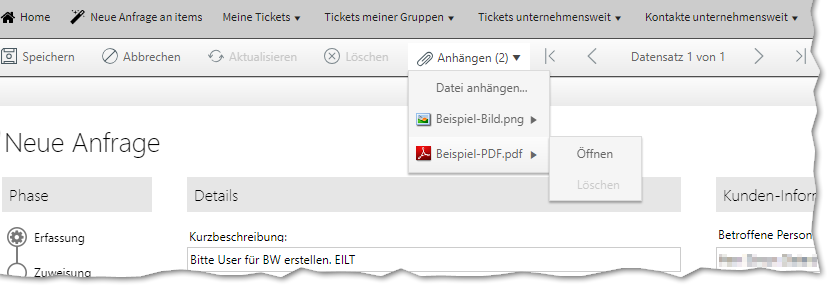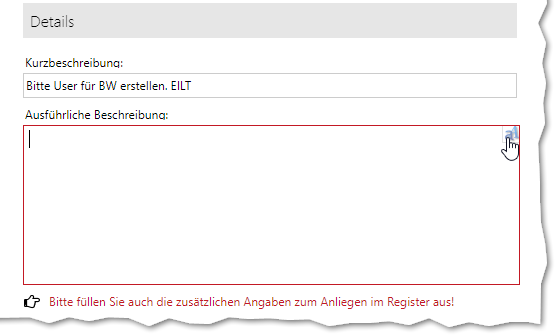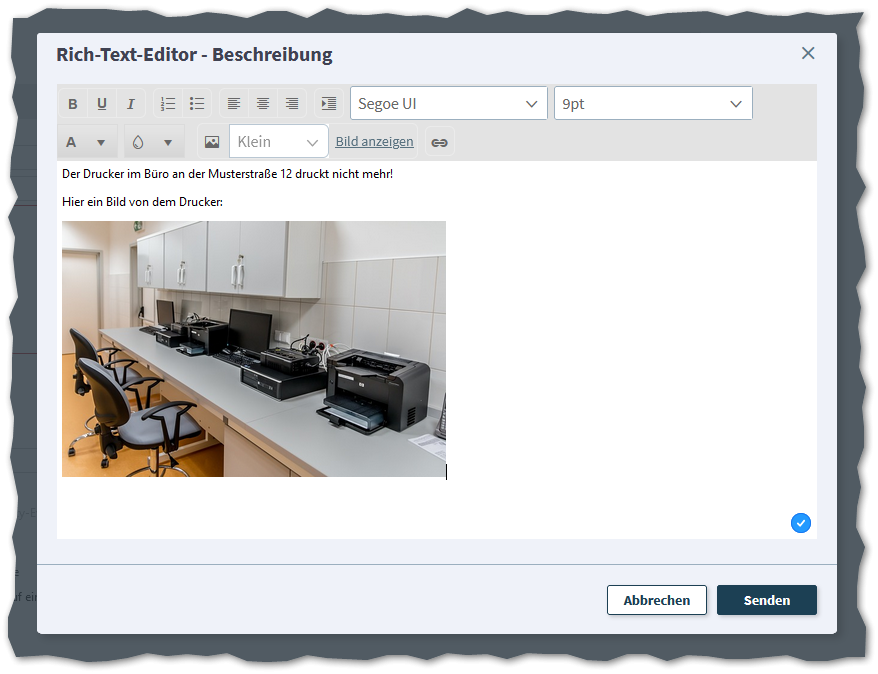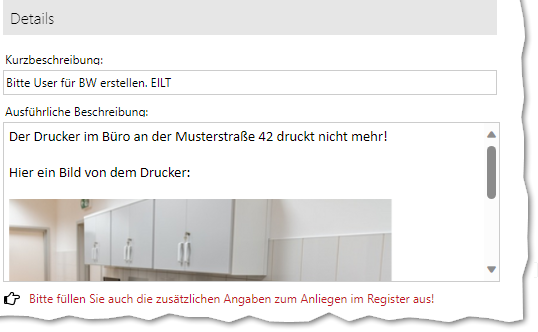Anhang oder Bild bei der Ticketerfassung hinzufügen
Dieses Kapitel erklärt, wie Sie Bilder oder andere Dateien während des Ticketerfassens als Anhang zum Ticket hinzufügen können.
Es gibt zwei Wege, um einen Anhang hinzufügen
- Die Schaltfläche Anhänge in der Symbolleiste benutzen
- Ein Bild im Feld Ausführliche Beschreibung hinzufügen
Wir empfehlen die erste Vorgehensweise, weil diese in allen Situationen zuverlässig funktioniert und mehr Möglichkeiten bietet. Im Text eingebettete Bilder führen leider immer wieder zu Problemen (beispielsweise weil die Auflösung nachträglich reduziert wird oder die Bilder nicht in allen Stellen im System korrekt angezeigt werden).
Ausgangspunkt
Sie haben ein neues Ticket erstellt und sind dabei, die Ticketdetails zu erfassen.
1. Eine Datei im Anhang hinzufügen
Beim Mouse-Over über die Schaltfläche Anhänge taucht die Möglichkeit auf, eine oder mehrere Dateien zum Ticket hochzuladen.
Sie können Ihre Dateien direkt in den Bereich hineinziehen, wo +Dateiname – Dateien hier ablegen steht. Alternativ können Sie auf den Knopf Dateien auswählen klicken, um Ihre Datei im üblichen Datei-Explorer zu finden und zu öffnen.
Sie sehen die Dateinamen im Grün, wenn sie fertig zum Hochladen sind. Klicken Sie auf Senden, um die Dateien hochzuladen und im Ticket hinzufügen.
Danach sehen Sie die Anzahl der Anhänge in Klammern. Beim Mouse-Over sehen Sie die Namen und Datentypen der Anhänge. Durch Auswahl der einzelnen Dateien können Sie diese anzeigen lassen.
2. Ein Bild im Text der Ticketbeschreibung hinzufügen
In der ausführlichen Beschreibung eines Tickets können Sie Rich-Text-Formatierungen verwenden und Bilder direkt in den Text einfügen. Es bietet sich an, das größere Editor-Fenster durch Klick auf das blaue aA-Symbol in der oberen rechten Ecke des Textfelds zu öffnen. Sie können aber genauso Bilder in diesem Feld hinzufügen, ohne den Texteditor zu verwenden.
In der Editor-Sicht können Sie Ihre ausführliche Beschreibung eintragen und Ihr Bild einfach per Kopieren-und-Einfügen bzw. über das Bild-Symbol in der Symbolleiste in den Text einfügen.
Wenn Sie mit der Beschreibung zufrieden sind, klicken Sie auf Senden. Der Rich-Text-Editor schließt sich automatisch und Sie landen wieder in der vorherigen Sicht.