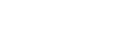Erweiterte Suche
Suchergebnisse
25 Ergebnisse gesamt
Portal in mehreren Tabs öffnen
Es ist im items-Serviceportal möglich, mit mehreren „Fenstern“ zu arbeiten. Diese können über mehrere Browser-Fenster oder Browser-Tabs verteilt werden. Ein zusätzliches „Fenster“ öffnen Sie nach der Anmeldung im items-Serviceportal über das Benutzermenü oben...
CSV-Datei aus dem Portal mit Excel öffnen
Wenn Sie ein Raster im Serviceportal nach CSV exportieren, so erhalten Sie eine mit UTF-8 kodierte, Komma-getrennte Datei. Wenn Sie diese einfach per Doppelklick mit Microsoft Excel öffnen, so importiert Excel diese Daten leider nicht richtig. Auf dieser Sei...
Raster in eine Datei exportieren
Diese Seite erläutert Ihnen, wie Sie die Daten aus einem Raster (einer Tabelle im Serviceportal) in eine Datei exportieren und auf Ihrem Computer speichern können. Dies ist insbesondere relevant, wenn Sie mit großen Mengen an Datensätzen arbeiten. Raster im ...
Passwort für das Serviceportal ändern
Lediglich die Anwender, die sich per Benutzername und Passwort anmelden, können wie im Folgenden beschrieben, das Kennwort über das Profil im Portal ändern. Wenn Sie sich Ihrer Windows-Kennung anmelden, müssen Sie das Passwort unter Windows ändern. Klicken S...
Im Serviceportal anmelden (per Benutzername)
Voraussetzungen für die Nutzung Um das Serviceportal nutzen zu können, benötigen Sie eine funktionierende Internetverbindung sowie einen gängigen Webbrowser, wie beispielsweise Microsoft Edge, Google Chrome oder Mozilla Firefox. Die Anmeldung per Benutzernam...
Im Serviceportal anmelden (per Windows-Login)
Voraussetzungen für die Nutzung Um das Serviceportal nutzen zu können, benötigen Sie eine funktionierende Internetverbindung sowie einen gängigen Webbrowser, wie beispielsweise Microsoft Edge, Google Chrome oder Mozilla Firefox. Die Anmeldung per Windows-Log...
Frozen Zone zur Eintragung melden
Damit eine Frozen Zone im Ereigniskalender eingetragen wird, nehmen Sie Kontakt mit Ihrem Key Account Manager (KAM) auf. Er wird den Eintrag vornehmen und zusätzlich die betroffenen Supporteinheiten darüber informieren. Weitere Themen: Referenz: Ereignisk...
Anhang in einem existierenden Ticket hinzufügen
Dieses Kapitel erklärt, wie Sie Dateien an Ihrem Ticket nach dem Erfassen des Tickets anhängen können. Diese Anleitung gilt auch für das Hinzufügen der Anhänge während des Ticketerfassens. Ausgangspunkt Sie haben ein Ticket erstellt und wollen nachträglich ...
Ereignisse im Kalender anschauen
Auf dieser Seite erfahren Sie, wie Sie den Ereigniskalender öffnen, nach bestimmten Ereignissen suchen und sich detaillierte Informationen zu einem Ereignis anzeigen lassen können. 1. Den Ereigniskalender öffnen Klicken Sie auf den Tab - Ereigniskalender i...
Mittels betroffener Person den Mandanten für neue Anfrage festlegen
Die IT-Koordinatoren, deren Zuständigkeit mehrere Mandanten umfasst, werden bei der Aufgabe einer neuen Anfrage bereits im Erfassungsassistenten dazu aufgefordert, die betroffene Person der Anfrage anzugeben. Dadurch werden die Kundenzuordnung und die zur Verf...
Persönliche Daten im Profil anpassen
In diesem Kapitel wird Ihnen beschrieben, wie Sie auf einfache Weise auf Ihr Profil zugreifen und Ihre persönlichen Daten anpassen können. Klicken Sie oben rechts auf Ihren angezeigten Namen und wählen Sie Mein Profil aus. Um Änderungen vorzunehmen, aktivi...
Neue Anfrage erstellen und klassifizieren
In diesem Kapitel erfahren Sie, wie Sie eine neue Anfrage an items erstellen können, indem Sie das passende Anliegen auswählen und weitere Informationen zu Ihrer Anfrage erfassen. Um eine neue Anfrage für eine andere Person als sich selbst zu eröffnen, folgen...
Stammdaten für die eigenen Anwender anpassen
Als IT-Koordinator haben Sie die Möglichkeit, spezifische Informationen für die Anwender in Ihrem Unternehmen anzupassen. Nicht alle Daten können von Ihnen selbst geändert werden; sollten die relevanten Felder ausgegraut sein, können Sie dennoch Änderungen bea...
Details zur Anfrage erfassen
Wenn Sie eine neue Anfrage aufgeben möchten, müssen Sie die Details im Ticket ausfüllen. Füllen Sie die rot umrandeten Felder aus, um Ihre Anfrage fertig zu stellen. Scrollen Sie ganz nach unten, um alle erforderliche Felder auszufüllen. Wenn Pflichtangaben f...
Betroffene Person oder Kontaktperson ändern
Die betroffene Person kann nur bei der Erfassung des Tickets verändert werden, da viele Folgeschritte davon abhängig sind. Diese Funktion steht allen Portalbenutzer zur Verfügung. Die Kontaktperson kann durch einen IT-Koordinator verändert werden, solange das...
Rückfrage des Ticketbearbeiters beantworten
Wenn Sie vom Bearbeiter eine Rückfrage zu Ihrem Ticket erhalten haben, gibt es verschiedene Möglichkeiten, darauf zu antworten. In diesem Artikel werden sowohl die Vorgehensweise über das Serviceportal als auch die Bearbeitung von E-Mails als Startpunkt der Ko...
Mitteilung von sich aus zu einem Ticket senden
Wollen Sie von sich aus eine Mitteilung oder Anfrage zu einem sich in der Bearbeitung befindlichem Ticket melden, gehen Sie wie folgt vor. Sobald der Incident gelöst bzw. die Serviceanforderung umgesetzt wurde, ist keine Mitteilung mehr an den zuständigen Tic...
Ticket beobachten
Es besteht die Möglichkeit, ein Lesezeichen auf Tickets zu setzen und diese dadurch beobachten zu können. Als Beobachter erhalten Sie alle Informationen, die vom System an die Kontaktperson des Tickets gesendet werden - ähnlich der „In Kopie“-Funktion bei eine...
Ticket erneut erfassen
Um die erneute Aufgabe wiederkehrender Vorgänge zu erleichtern, können Sie eines Ihrer bereits vorhandenen Tickets erneut erfassen. Dies gilt für Serviceanforderungen wie auch für Incidents. Für die Funktion geeignete Tickets können Sie z.B. unter dem Reiter...
Anhang oder Bild bei der Ticketerfassung hinzufügen
Dieses Kapitel erklärt, wie Sie Bilder oder andere Dateien während des Ticketerfassens als Anhang zum Ticket hinzufügen können. Es gibt zwei Wege, um einen Anhang hinzufügen Die Schaltfläche Anhänge in der Symbolleiste benutzen Ein Bild im Feld Ausführlic...